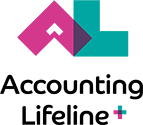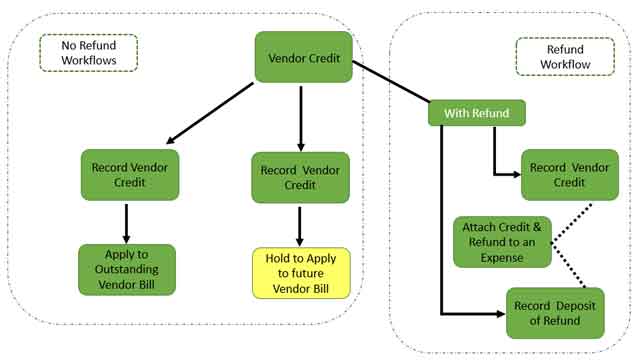Let’s face it, data entry can be slow and bland work, but there are no Books without it, so this is why I often find myself saying QuickBooks Online might be the best fit for the small business owner who struggles to keep up with receipts, or any kind of bookkeeping. Part of the Magic of QBO is “Bank Feeds”, so each time there is a role out of new bank-feeds related features, I get excited! Bank feeds save time, improve consistency, and with the new feature improvements to bank rules, “Automatic Add”, takes the automation one step closer to data-entry-less bookkeeping. Whenever I can take a small business owner, who is disconnected from their books, and make them part of the process, I feel this is a win! Each baby step gets them closer to understanding where the money is going.
I want to mention here that every small business owner is NOT a match for bank feeds. New users need a good understanding of bank feeds so they do not duplicate transactions by both manually adding transactions as well as accepting them via bank feeds. Users who have a hard time recording a deposit after receiving multiple payments may also have a hard time matching deposits through bank feeds. With that said, I have several small business owners who do a beautiful job recording invoices, receiving payments, make deposits and even recording billable expenses, but these small business owners perform those bookkeeping tasks first then import bank feeds to match those transactions. The value for these types of small business owners is to import transactions that are overhead and often overlooked.
A tip for accepting bank feeds is to import the main checking account first. This ensures all credit card payments are entered in the checking account first and then matched to the credit card account later. Also, accepting the main checking account first helps to keep track of transfers from inner company accounts.
The best way to process bank feeds is to review the “Recognized” first. This speeds up the process by allowing you to grab a batch of recognized transactions and quickly accept the batch. This is also where you can accept matched transactions quickly. Remember you can sort bank feeds using any of the column headers. An example would be to sort all deposits or check numbers or descriptions. Note: if matched they are auto-cleared during reconciliation.
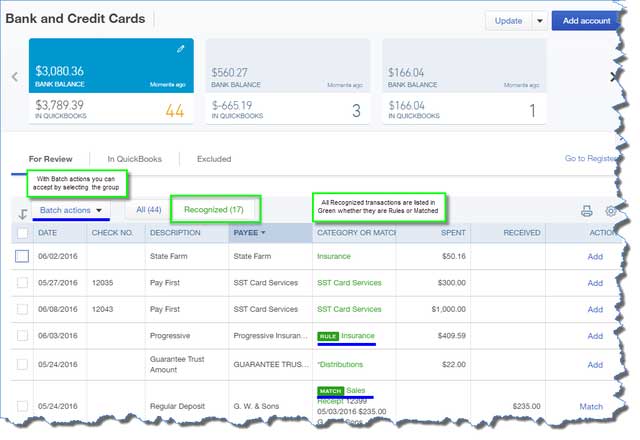
Bank feed rules help improve consistency for bookkeeping and speed up the review process when accepting bank feeds. To set up these rules start in the bank feed screen and click the drop-down menu Update and select manage rules. Now when QuickBooks Online imports the bank feeds the description, which is brought over by the bank, will be coded in QBO bank feeds according to your described conditions. Your described conditions may include the named vendor/customer/employee, account that should be credited or debited and even transaction billable status (when using QBO-Plus with billable tools turned on in your data file).
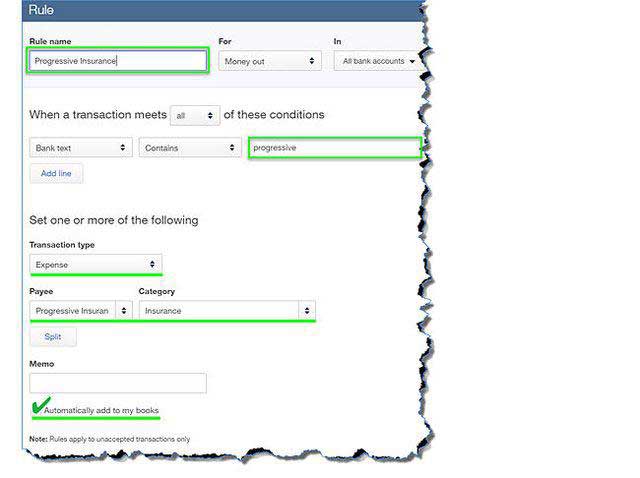
Now let’s talk about the NEW stuff in bank rules! The new bank feed rule feature “automatically adds to books” (you will see that at the bottom of the picture above). This auto-add-to-books feature allows you to set specific rules for the transaction; when a transaction meets the requirements, it will be accepted. If you would like to review the transaction it will be listed “in QuickBooks”. Part of this new bank feature provides ‘an at a glance view’ of how the transaction was posted to QBO with the new “auto add” icon
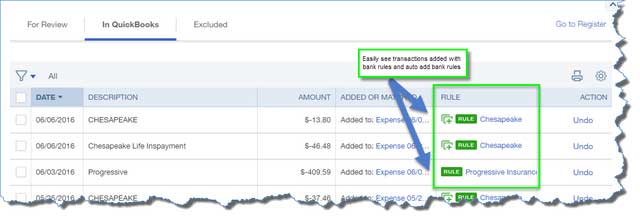
Another new feature to the bank feed is the ability to see rules in an expanded view with rule conditions and settings. From this same screen you can also edit an existing rule, to set it to auto add, in order to improve accuracy and save time.
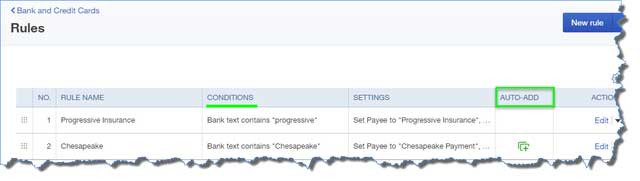
I’m excited to touch base with my small business owners and share with them this new “Auto Add” feature which will help them manage their bank rules and automate their books, as well as save them time.
Each quarter the QB Talks Webinar covers “What’s New and Improved in QuickBooks Online”. This is a great resource for bookkeepers and accountants who are QuickBooks Certified ProAdvisor.